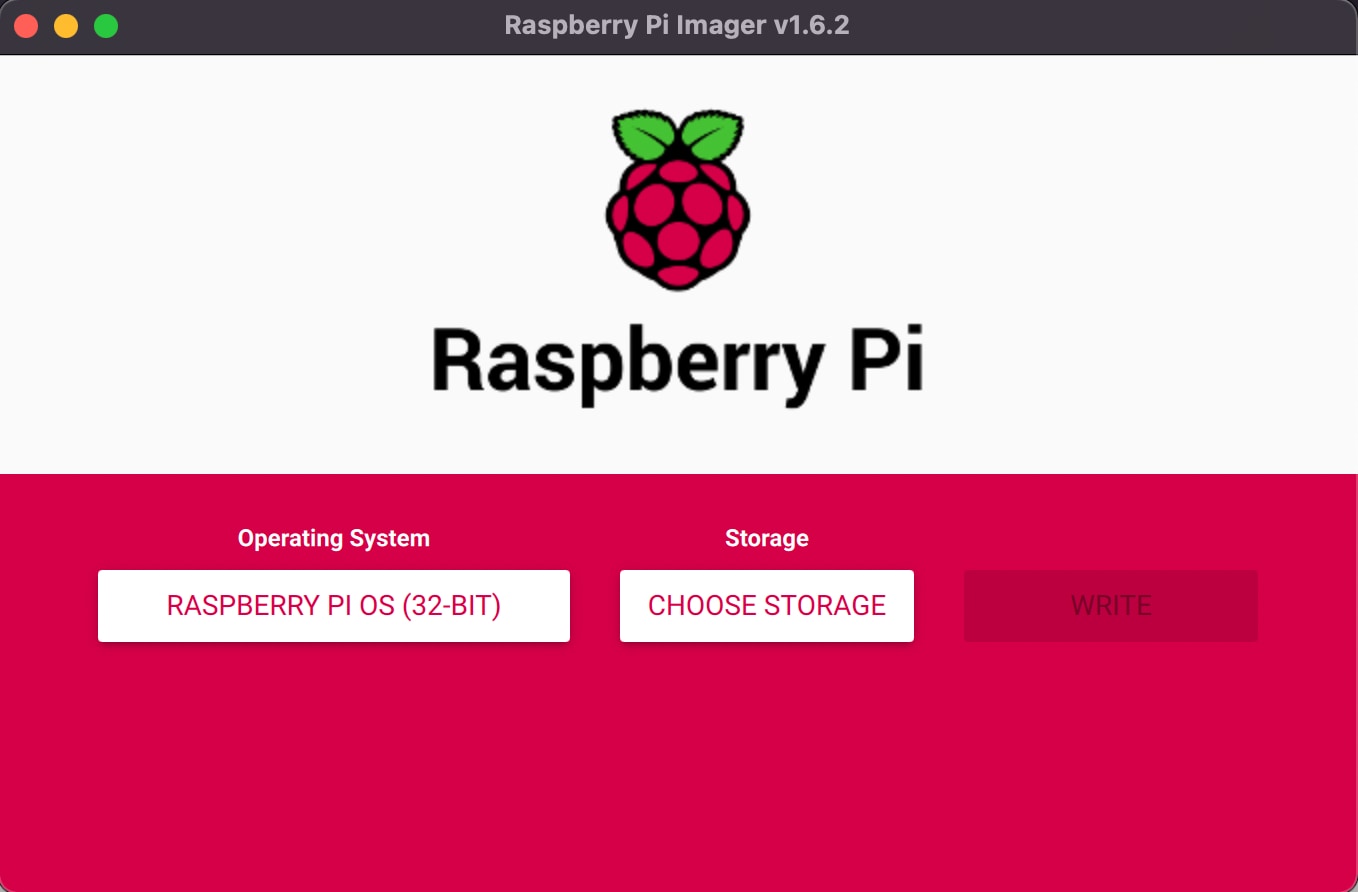Master Remote IoT: VPC SSH On Raspberry Pi & Windows 10
Are you ready to unlock the full potential of your Raspberry Pi, no matter where you are in the world? Remote access, secured by the robust power of SSH and a VPC, offers unparalleled control and monitoring capabilities for your IoT devices, making it an essential skill in todays connected world.
This technological marvel, built upon the foundations of Secure Shell (SSH) and Virtual Private Cloud (VPC) architecture, transcends mere convenience. It's about taking charge of your digital ecosystem, ensuring your projects run smoothly, and troubleshooting any hiccups that may arise, all from the comfort of your laptop or even your smartphone. This is more than just a technical tutorial; it's an invitation to experience the future of remote device management.
The Internet of Things (IoT) landscape is exploding, with smart homes, industrial automation systems, and countless other applications relying on remote devices. Effective management of these devices is no longer a luxury; it's a necessity. At the heart of this control lies SSH, the secure protocol enabling encrypted communication and command execution over the internet. By utilizing SSH and setting up a VPC, you create a secure tunnel to your Raspberry Pi, protecting your data from eavesdropping and unauthorized access.
The ability to download files, run scripts, and monitor system performance is at your fingertips. This allows you to take control of your Raspberry Pi as if you were physically present. Let's delve into the specifics of how to configure and utilize these essential tools.
To embark on this journey, let's start with the fundamentals: enabling SSH on your Raspberry Pi. Fortunately, its a straightforward process, allowing you to establish that vital initial link. Follow these simple steps:
- Access your Raspberry Pi's configuration. This can typically be done by connecting a monitor, keyboard, and mouse directly to your Raspberry Pi. If you have a pre-configured system, you may already have access to the graphical user interface (GUI).
- Navigate to the "Interfacing Options" section within the Raspberry Pi configuration settings. You can usually find this under "Raspberry Pi Configuration" or a similar menu.
- Enable SSH. Within the "Interfacing Options," locate the SSH setting and ensure it is enabled. This activates the SSH server on your Raspberry Pi, allowing remote connections.
- Reboot your Raspberry Pi. After enabling SSH, you will need to reboot the device for the changes to take effect. Use the command `sudo reboot` in the terminal, or use the reboot option in the GUI if available.
Once your Raspberry Pi has restarted, SSH is ready to accept connections. It's important to remember that these foundational steps are only the beginning. For a truly secure and robust remote access setup, configuring SSH for secure access is paramount. Think of this as establishing a fortress to protect your digital assets. The key to creating a strong SSH connection lies in the methods we use for authentication and the encryption protocols that are used.
Let's examine how to securely configure SSH and set up a Virtual Private Cloud (VPC) environment to fortify your connection and make it significantly more reliable.
The initial SSH setup using default credentials is like leaving your front door unlocked. While it works, its an open invitation to potential intruders. To secure your connection, change the default password immediately. You can use the `passwd` command in the terminal. Create a strong, unique password that's difficult to guess. This is your first line of defense. Remember to keep the password secret.
Next, consider disabling password-based authentication altogether. This is one of the major weaknesses in any system, as it opens up the possibility of a brute-force attack. Instead, configure SSH to use key-based authentication. This is significantly more secure. To do this, you'll generate an SSH key pair on your local machine (usually your Windows 10 device or another machine you'll be connecting from). You'll then copy the public key to the authorized_keys file on your Raspberry Pi. This will allow you to connect to your Pi without a password. This process requires the use of command line tools, but this is a must in strengthening your system.
Here's a breakdown of key-based authentication:
- Generate a Key Pair: On your local machine, use the `ssh-keygen` command to generate a private key (which you keep secret) and a public key (which you share).
- Copy the Public Key: Use `ssh-copy-id` or manually copy the public key to your Raspberry Pi's `~/.ssh/authorized_keys` file.
- Disable Password Authentication: Edit the SSH configuration file (`/etc/ssh/sshd_config`) on your Raspberry Pi to disable password authentication and enable key-based authentication.
In the `/etc/ssh/sshd_config` file, you will typically change the following lines (or add them if they don't exist):
- `PasswordAuthentication no` (This disables password authentication)
- `PubkeyAuthentication yes` (This enables key-based authentication)
Beyond strong passwords and key-based authentication, you can further enhance security by:
- Changing the default SSH port (22): While this is not a foolproof method, changing to another non-standard port can deter automated attacks. However, remember to specify the correct port when connecting.
- Configuring firewall rules: Set up a firewall on your Raspberry Pi (using `iptables` or `ufw`) to restrict access to the SSH port to only allowed IP addresses.
- Using fail2ban: This is a powerful intrusion prevention software that monitors your SSH logs for failed login attempts and temporarily blocks the offending IP addresses.
Establishing a Virtual Private Cloud (VPC) for your Raspberry Pi adds an extra layer of security. A VPC creates a logically isolated network within the cloud, providing a secure environment for your Raspberry Pi to operate. The Raspberry Pi, when placed within this virtual network, is behind a firewall controlled by the VPC and thus protected from public network exposure. However, setting up a VPC can get complex, depending on your cloud provider (AWS, Google Cloud, Azure, etc.).
Here is how to set up a VPC for your Raspberry Pi:
The process involves setting up a virtual network within your chosen cloud platform. This often involves creating a VPC, subnet(s), and security groups. The basic steps involve:
- Create a VPC: Define the IP address range for your virtual network.
- Create Subnets: Divide your VPC into subnets, logically separating resources. A subnet is where your Raspberry Pi's instance will reside.
- Configure Security Groups: Define rules that control inbound and outbound traffic, acting like a virtual firewall for your Raspberry Pi. Ensure that only SSH (port 22, or the port youve configured) access is permitted from your IP address.
- Launch an Instance: Launch a virtual machine (VM) instance that will act as your "jump host" within your VPC.
- Configure SSH Tunneling: Set up an SSH tunnel from your Windows 10 machine through the jump host, allowing you to connect to the Raspberry Pi within the VPC securely.
If you're using cloud services, understanding VPC concepts is key to securing your Raspberry Pi and other IoT devices. A correctly configured VPC environment allows you to control network traffic, enforce access control policies, and isolate your Raspberry Pi from the public internet.
SSH Tunneling is the critical piece that ties everything together. It allows you to securely forward network traffic through an SSH connection. In this context, it's the gateway allowing you to connect to your Raspberry Pi, which might be behind a firewall or within a private network. Without an SSH tunnel, accessing your device could be very difficult, or even impossible.
SSH tunneling uses encryption to create secure connections, protecting your data and any commands you issue. It's useful in scenarios where your Raspberry Pi is not directly exposed to the internet. In such cases, an SSH tunnel provides a secure pathway for accessing your device.
Here are some common uses for SSH tunneling:
- Port Forwarding: Forwarding specific ports on your local machine to ports on your Raspberry Pi. This is commonly used for web servers, databases, and other services.
- Dynamic Port Forwarding (SOCKS Proxy): Creating a SOCKS proxy on your local machine, allowing you to route all your internet traffic through the Raspberry Pi.
- Securing Internet Access: Providing a secure and encrypted connection for accessing websites or other internet resources.
Here's how to set up an SSH tunnel from your Windows 10 machine:
For port forwarding (to access services on your Raspberry Pi): Open a terminal (like PowerShell or Command Prompt) and use the following command:
`ssh -L [local_port]:[raspberry_pi_ip]:[remote_port] [username]@[raspberry_pi_ip]`
Replace the bracketed information with the specific values. For example, to forward port 8080 on your local machine to port 80 on your Raspberry Pi, you would use:
`ssh -L 8080:192.168.1.100:80 pi@192.168.1.100` (assuming your Raspberry Pi's IP address is 192.168.1.100 and your username is pi)
After running this command, you can access the service running on your Raspberry Pi by opening a web browser and going to `http://localhost:8080`.
For dynamic port forwarding (SOCKS proxy):
Use the following command:
`ssh -D [local_port] [username]@[raspberry_pi_ip]`
For example:
`ssh -D 1080 pi@192.168.1.100`
After running this command, you'll need to configure your browser or other applications to use a SOCKS proxy at `localhost:[local_port]` (in our example, `localhost:1080`). This will route all your internet traffic through your Raspberry Pi, providing an extra layer of privacy and security.
Downloading files from your Raspberry Pi to your Windows 10 machine is a crucial function. SFTP (SSH File Transfer Protocol) provides a secure and efficient way to transfer files. SFTP uses SSH to encrypt and transfer files, protecting your data from interception. Its a safer alternative to FTP, offering a much more robust level of security.
Here are two common methods:
Using a Graphical SFTP Client (recommended for beginners):
Popular SFTP clients such as FileZilla or WinSCP provide a user-friendly interface for transferring files. Download and install one of these clients on your Windows 10 machine. Use your Raspberry Pi's IP address, username, and password (or private key for key-based authentication) to connect. Once connected, you can drag and drop files between your Raspberry Pi and your Windows 10 machine.
Using the Command Line (for more advanced users):
You can use the `pscp` command (PuTTY Secure Copy) or `sftp` from a command-line terminal to transfer files. For example, to download a file called `myfile.txt` from your Raspberry Pi to your current directory on your Windows 10 machine, use the following command:
`pscp pi@192.168.1.100:/home/pi/myfile.txt .`
Remember to replace `192.168.1.100` with your Raspberry Pi's IP address and pi with your Raspberry Pis username.
Troubleshooting common issues can save you a lot of time and frustration. One common issue is connection refused errors. These can be caused by several factors:
- Firewall issues: Make sure that your firewall on both your Raspberry Pi and your Windows 10 machine allows SSH traffic (usually port 22).
- Incorrect IP address: Double-check that you are using the correct IP address for your Raspberry Pi.
- SSH server not running: Ensure that the SSH server is running on your Raspberry Pi (you can check this with `sudo systemctl status ssh`).
- Incorrect username or password: Make sure you are using the correct login credentials.
Another common problem is SSH connection timeouts. This might be due to a slow internet connection or network congestion. Check your internet speed and ensure that your network is stable. You might also need to adjust the SSH timeout settings on both your Raspberry Pi and your Windows 10 machine (although this is rare).
If you're using key-based authentication and encountering issues, double-check that the public key is correctly copied to the `authorized_keys` file on your Raspberry Pi. Also, make sure file permissions are correct.
Beyond the basic setup, there are advanced topics to consider when working with remote IoT connectivity, VPC setup, SSH tunneling and file transfer.
You can further enhance your Raspberry Pis remote access capabilities by setting up a dynamic DNS (DDNS) service. DDNS services allow you to access your Raspberry Pi using a domain name, even if its public IP address changes. This is useful if your internet service provider assigns dynamic IP addresses.
You can also automate tasks and manage multiple devices through scripting. This can be very helpful if you are managing multiple IoT devices at the same time. Shell scripts can automate repetitive tasks and make deployment easier.
Another way to expand your management capabilities is through SSH key management. Use SSH agent forwarding for improved efficiency. This allows you to use your SSH keys on multiple hosts without storing them in your home directory.
The ability to securely download files from your Raspberry Pi to your Windows 10 machine is just the beginning. Integrate your Raspberry Pi with cloud storage services like Google Drive or Dropbox for automatic backups and file synchronization. This can also integrate your IoT project with other services.
As IoT technology advances, the demand for robust, secure remote access solutions will increase. By mastering remote IoT VPC SSH, you're equipping yourself with valuable skills for the future. This guide aims to provide a comprehensive roadmap, empowering you to connect, control, and monitor your Raspberry Pi and other devices securely. With persistence and experimentation, you can create your own sophisticated system.
The path from basic SSH configuration to a fully secured and functional remote access system on your Raspberry Pi requires an understanding of the core components. This guide has provided a solid foundation. With this knowledge, you are now well-equipped to control and manage your Raspberry Pi.