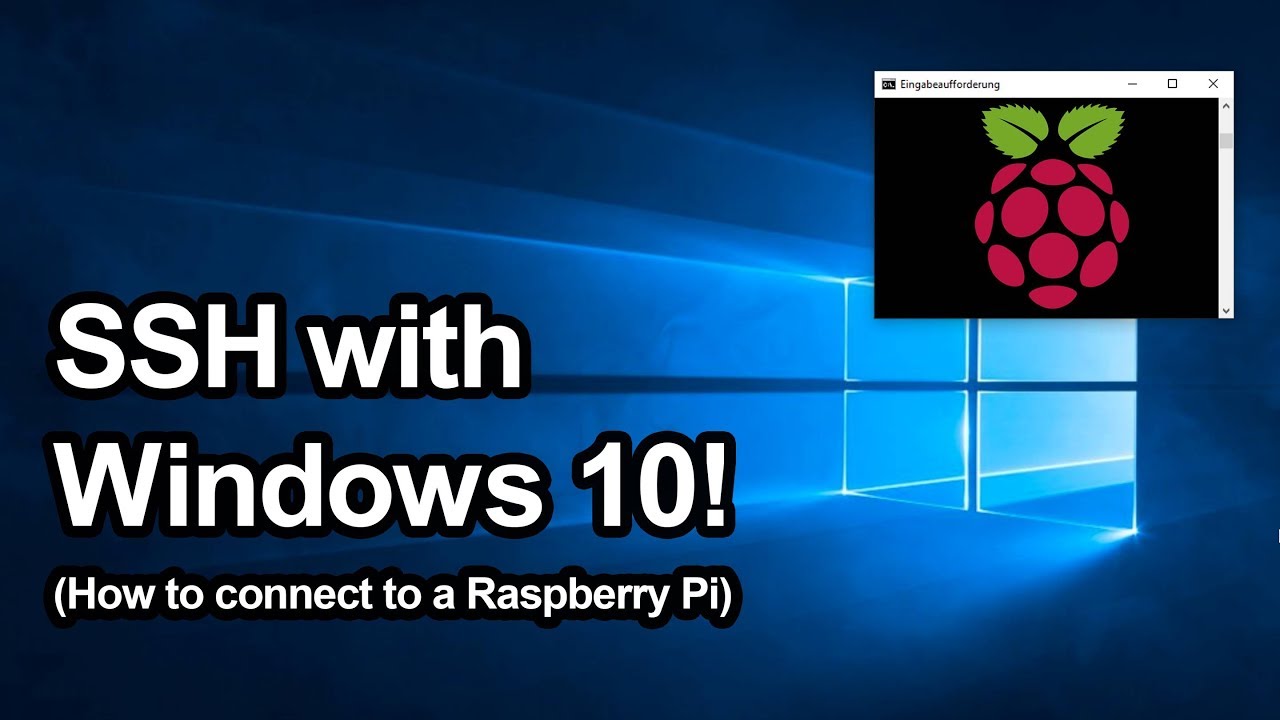SSH Raspberry Pi Behind Firewall On Windows: Your Guide!
Are you yearning for complete control over your Raspberry Pi, even when the digital drawbridge of a firewall stands firmly in place on your Windows 10 machine? The ability to remotely access your Raspberry Pi, regardless of firewall constraints, is not only achievable but also opens up a world of unparalleled control, enabling effortless file transfers, the seamless execution of commands, and all of this, at absolutely no cost.
The path to remote access to your Raspberry Pi, particularly when navigating the complexities of firewalls, might initially seem daunting, especially for those venturing into this realm for the first time. However, the right tools and techniques, combined with a clear understanding of the underlying principles, transform this perceived challenge into an easily surmountable task. This guide serves as your comprehensive roadmap, equipping you with the knowledge and steps required to establish a secure and reliable SSH connection to your Raspberry Pi, irrespective of your location, whether you are lounging on your couch or traversing the globe.
To successfully navigate this, let's begin with an overview of the essential components involved, including SSH (Secure Shell) itself. SSH is essentially a cryptographic network protocol that enables you to securely access and manage your Raspberry Pi remotely. It forms the backbone of our remote access strategy, providing a secure channel through which commands and data can flow, safeguarding your device from unauthorized access and potential security threats. It is more than just a convenience; it's a fundamental tool that empowers you to take complete control of your Raspberry Pi, irrespective of your physical location.
To set the stage, it's imperative to recognize that connecting to your Raspberry Pi behind a firewall on Windows 10 is entirely possible, provided you possess the correct configurations and employ the right tools. This guide will navigate you through the essential steps, ensuring a seamless and secure connection.
Before delving into the specifics, let's clarify the fundamental steps required to access your Raspberry Pi remotely. These steps include: enabling SSH on your Raspberry Pi, configuring your Windows 10 settings to allow SSH traffic, potentially bypassing firewall restrictions, and troubleshooting any common issues that may arise during the process.
Let's begin by preparing your Raspberry Pi for remote access. The initial step involves enabling SSH on your Raspberry Pi. This is a straightforward process, and here's how you do it:
- Insert the SD card into your Raspberry Pi and boot it up: This is your gateway to accessing the operating system and making the necessary configurations.
- Connect a monitor, keyboard, and mouse to the device: This will allow you to interact directly with your Raspberry Pi during the configuration process.
- Navigate to the interfacing options and select SSH: The specific method for accessing these options will depend on your Raspberry Pi's operating system (typically Raspbian). Consult the official Raspberry Pi documentation for detailed instructions on navigating the interface.
- Choose "yes" to enable SSH and exit the configuration tool: This activates the SSH service, making your Raspberry Pi ready to accept remote connections.
With SSH enabled on your Raspberry Pi, the next step involves configuring your Windows 10 environment to allow SSH traffic to pass through. This involves configuring the firewall settings to allow SSH traffic. Furthermore, you will need to set up port forwarding on your router. This crucial step directs incoming traffic from your router to your Raspberry Pi.
After setting up port forwarding on your router, you can leverage the power of SSH clients such as PuTTY, a popular choice for Windows users, or the terminal on macOS/Linux, to connect to your Raspberry Pi. These clients provide the interface through which you'll interact with your device remotely. Using an SSH client is straightforward: simply enter your Raspberry Pi's IP address (or domain name, if you've set one up) and your username and password to establish a secure connection. A successful connection will grant you access to your Raspberry Pi's command-line interface, enabling you to execute commands, transfer files, and manage your device from a remote location.
Several resources exist to guide you through this process, with detailed tutorials available online. Websites and forums dedicated to Raspberry Pi enthusiasts offer a wealth of information, including step-by-step guides, troubleshooting tips, and community support. In addition, the official Raspberry Pi documentation serves as an authoritative source of information, providing comprehensive information on all aspects of the device and its software.
The Essential Tools and Techniques: A Closer Look
Now, let's delve into the specific tools and techniques that will facilitate remote SSH access to your Raspberry Pi behind a firewall. This guide provides a thorough overview of these essentials, offering the clarity needed to successfully configure remote access.
1. Enabling SSH on Your Raspberry Pi
As mentioned earlier, enabling SSH is the initial step in preparing your Raspberry Pi for remote access. Without this, no remote connection will be possible. During the setup, ensure you have a monitor, keyboard, and mouse connected to your Raspberry Pi. Once your Raspberry Pi is booted, you will need to access the configuration settings. Navigate to the interfacing options and ensure that SSH is enabled. This is where you turn on the ability for your Raspberry Pi to accept secure connections. The specifics of this process depend on your operating system. Select "yes" when prompted to enable SSH.
2. Configuring Your Windows Firewall
Firewalls are designed to protect your computer and network. However, they can sometimes impede legitimate traffic, such as the SSH connection to your Raspberry Pi. To overcome this hurdle, you'll need to configure your Windows firewall to allow SSH traffic. This involves creating an inbound rule that permits connections on the SSH port (default is port 22).
3. Port Forwarding on Your Router
Your router acts as the gateway between your local network and the internet. To allow external access to your Raspberry Pi, you'll need to configure port forwarding on your router. This redirects incoming traffic on port 22 to your Raspberry Pi's internal IP address. Access your router's configuration settings through your web browser, and locate the port forwarding section. The setup typically requires you to specify the port (22), your Raspberry Pi's internal IP address, and the protocol (TCP).
4. Choosing an SSH Client
To establish an SSH connection from your Windows machine, you'll need an SSH client. PuTTY is a popular, free option for Windows. Once you've installed PuTTY, you'll need to enter your Raspberry Pi's IP address (or domain name), select SSH as the connection type, and enter your username and password to log in. For macOS or Linux users, the built-in terminal provides a straightforward method to initiate an SSH connection, offering a seamless and user-friendly experience.
5. Utilizing Tools like Ngrok or Pagekite
Setting up port forwarding can sometimes be challenging, particularly if you are behind a Network Address Translation (NAT) firewall or have a dynamic IP address. If this is the case, services like Ngrok or Pagekite can prove invaluable. These tools create a secure tunnel to your Raspberry Pi, allowing you to access it without the need to configure port forwarding on your router. Ngrok and Pagekite are free to use and offer a user-friendly interface, making remote access a breeze.
Troubleshooting Common Issues
Even with careful configuration, you might encounter some issues. Here are a few common problems and their solutions:
Connection Refused: This usually means the SSH service isn't running on your Raspberry Pi or the firewall is blocking the connection. Double-check that SSH is enabled, that the firewall rule is set up correctly, and that you're using the correct IP address.
Network Issues: Problems with your home network can also interfere with your SSH connection. Ensure your Raspberry Pi and your Windows machine are on the same network, and that your internet connection is stable.
Incorrect IP Address: Make sure you have the correct IP address for your Raspberry Pi. This might be a static IP or a dynamic IP assigned by your router. If the IP address has changed, you won't be able to connect until you update your SSH client's settings. If you're using a dynamic IP, consider setting up a static IP or using a dynamic DNS service to make it easier to connect.
Security Concerns: Remote access comes with security risks, so it's essential to take precautions. Change your Raspberry Pi's default password, use strong passwords, and consider disabling password-based authentication in favor of SSH keys for enhanced security.
Key Takeaways
By mastering SSH access, you gain more than remote access. You also open up a new world of possibilities for your Raspberry Pi. Imagine managing your device from anywhere in the world or troubleshooting issues without being physically present. This newfound control is transformative, particularly when you have projects, experiments, or simply wish to remotely control your home devices.
By implementing the steps in this guide, including enabling SSH, configuring your Windows settings, and utilizing port forwarding or tools like Ngrok, you'll be able to access your Raspberry Pi remotely with ease, irrespective of your physical location. With the ability to remotely manage your Raspberry Pi, youre unlocking a world of possibilities for command execution, file transfer, and the overall enhancement of your digital environment. This is more than just a technical skill; its a key to greater control and convenience.
The journey to mastering SSH access to your Raspberry Pi offers more than just the ability to connect from anywhere; it opens doors to experimentation and creativity. Once you've set up SSH, consider other exciting projects. For example, you can create a media server, set up a home automation system, or even use your Raspberry Pi for web hosting. These tasks become considerably easier when you can access your Raspberry Pi remotely.
With the information here, you're now equipped to begin your journey into the world of remote access. The ability to manage your Raspberry Pi, control your digital life, and troubleshoot your projects from anywhere on the globe is no longer an unattainable dream; it is a readily achievable reality. Embrace the opportunity to explore and experiment with SSH. It's more than just a tool. It is the key to taking full advantage of your Raspberry Pi's incredible potential.
In conclusion, mastering SSH access to your Raspberry Pi, even when firewalls stand in the way, unlocks a world of remote control, file transfer, and command execution, all for free. By following these steps, you can successfully SSH into your Raspberry Pi behind a firewall using Windows 10. The future is within your grasptake control of your Raspberry Pi and explore the endless possibilities.