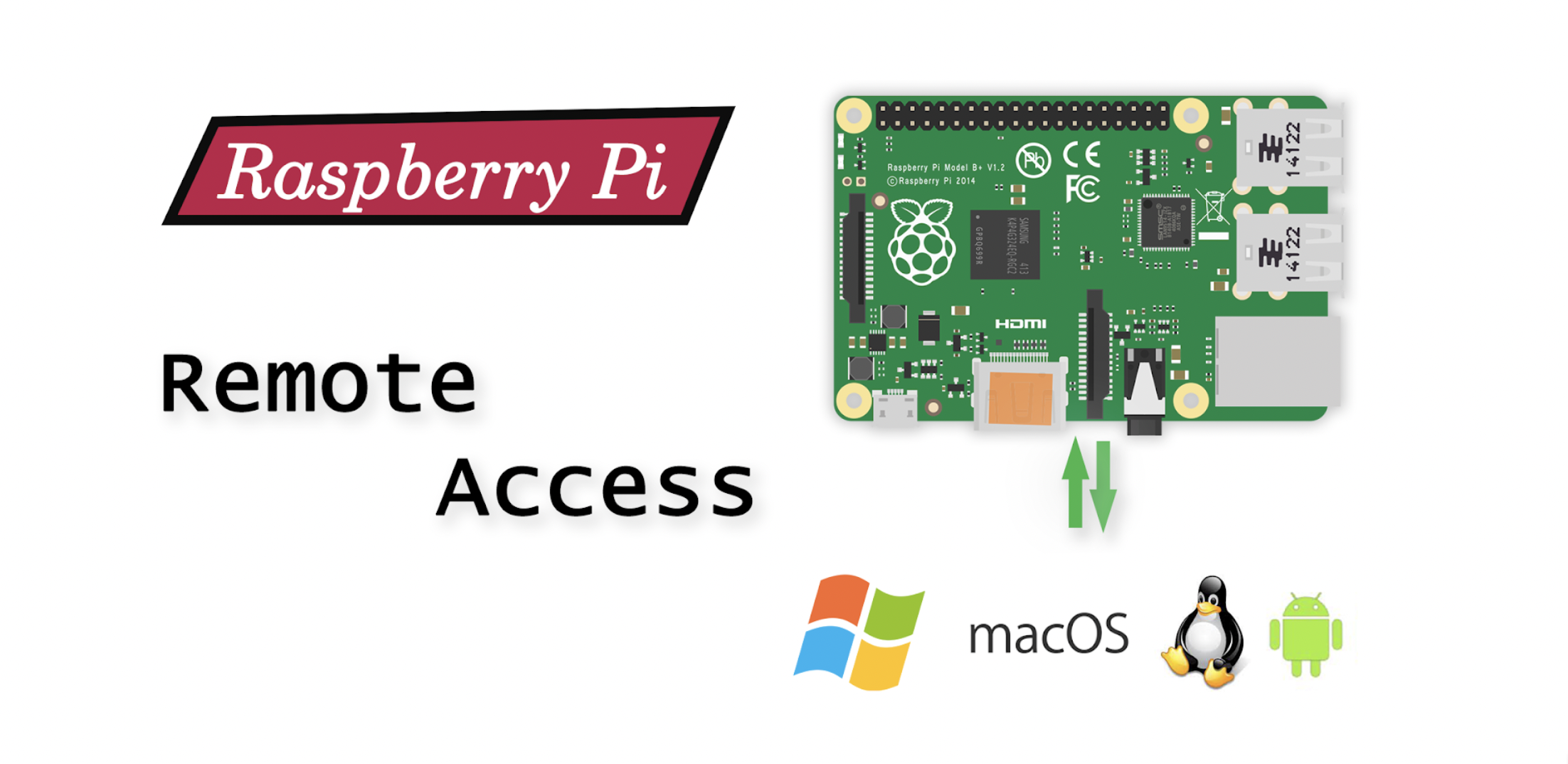Remote Access Raspberry Pi: Unlock It From Anywhere!
Ever dreamt of controlling your Raspberry Pi from across the globe, orchestrating projects with the touch of a button, and unlocking a universe of remote possibilities? The answer lies in mastering remote access, a skill that transforms your Pi from a local hobbyists tool into a globally accessible powerhouse.
Connecting to your Raspberry Pi from outside your local network opens a gateway to innovation. Whether you're tinkering with IoT projects, monitoring your home from afar, or simply enjoying the convenience of remote control, the ability to access your Pi remotely is invaluable. This guide will provide you with the necessary steps to set up remote access, ensuring you can harness the full potential of your Pi from anywhere in the world. It's a journey into the realm of interconnected devices, and the adventure starts now.
Before diving in, it's worth emphasizing that security is paramount. The default password for a Raspberry Pi, "raspberry," is a well-known vulnerability. Change it immediately after setting up your Pi to something strong and unique. Regularly update your Pi's software and operating system to patch security vulnerabilities.
Understanding how to set up remote access to your Raspberry Pi is a valuable skill. It enables you to interact with your Pi from anywhere in the world, opening a world of possibilities. This allows you to manage, monitor, and control your projects remotely, whether you're automating your home, experimenting with IoT devices, or working on software development.
The core concept behind remote access is the ability to connect to your Pi from a network outside your home network, typically the internet. This involves configuring your router to forward specific network traffic to your Pi. The process can be broken down into several key steps, each contributing to the overall goal of granting you access from afar.
Heres a glimpse into the process:
- Port Forwarding: This is the cornerstone. Your router acts as a gatekeeper, and port forwarding is the mechanism to tell it which incoming requests to send to your Raspberry Pi.
- Dynamic DNS (Optional but recommended): Your home's public IP address can change. Dynamic DNS services provide a consistent domain name, even if your IP changes, making access easier.
- SSH Access (Secure Shell): This is your primary command-line interface to the Pi.
- VNC (Virtual Network Computing) or Remote Desktop: Provides a graphical interface for a more user-friendly experience.
Let's delve deeper into the specifics. To remotely access your Raspberry Pi, you'll primarily need to configure port forwarding on your router. This involves instructing your router to forward incoming network traffic on a specific port to the internal IP address of your Raspberry Pi. This allows external devices, like your phone or a computer on another network, to connect to your Pi.
The process of port forwarding varies slightly depending on your router's make and model. You'll typically access your router's admin panel by entering its IP address into a web browser. Common router IP addresses are 192.168.1.1 or 192.168.0.1. Once logged in, navigate to the 'port forwarding' section. You'll need to specify the following:
- Service Name: A name to identify the port forwarding rule. (e.g., "SSH", "VNC")
- Port: The port number you want to forward. (e.g., 22 for SSH, 5900 for VNC)
- Internal IP Address: The local IP address of your Raspberry Pi.
- Protocol: The network protocol to use (TCP, UDP, or both). SSH typically uses TCP.
Once you've configured port forwarding, you should be able to connect to your Raspberry Pi from outside your network. You'll use your public IP address (find this by searching "what is my IP" on a search engine) followed by a colon and the port number. For example: `ssh user@123.45.67.89:22`. If you are using a Dynamic DNS, use the domain name instead of IP address. For VNC, you would use a VNC client to connect to your public IP address or domain name at the appropriate port.
Dynamic DNS simplifies remote access considerably. Your public IP address can change, meaning you'd have to constantly update your connection settings. Dynamic DNS services provide a domain name that automatically updates to reflect your current IP address. Services like No-IP or DuckDNS offer free or paid Dynamic DNS solutions. You'll need to create an account and configure the Dynamic DNS settings on your router or directly on your Raspberry Pi.
SSH is the primary means of accessing your Raspberry Pi remotely. It provides a secure command-line interface, allowing you to execute commands, transfer files, and manage your system. The steps involved are:
- Enable SSH on your Raspberry Pi: You can usually do this via the Raspberry Pi configuration tool (`sudo raspi-config`) or by creating an empty file named 'ssh' (without any file extension) in the boot partition of the SD card.
- Use an SSH client: on your computer or mobile device, such as PuTTY (Windows), Terminal (macOS/Linux), or an app like Termius (mobile).
- Connect using the public IP address or Dynamic DNS domain name: followed by the SSH port (usually 22). Provide your username and password.
For a more graphical interface, VNC (Virtual Network Computing) is a popular choice. Here's how to set it up:
- Install a VNC server on your Raspberry Pi: TightVNC or RealVNC are good options. You can install them using `sudo apt update && sudo apt install tightvncserver` or `sudo apt install realvnc-vnc-server`.
- Configure the VNC server: Set a password and potentially adjust resolution settings.
- Start the VNC server: Run `vncserver` in your terminal.
- Use a VNC client: on your computer or mobile device (e.g., VNC Viewer).
- Connect using the public IP address or Dynamic DNS domain name: followed by the VNC port (usually 5900) and provide the password.
While the above methods cover the essential setup, there are alternative approaches. Tools like ngrok offer a simpler way to create secure tunnels to your Pi without needing to configure port forwarding directly on your router. These services often provide a free tier but may have limitations. For example, the simple answer to your question is to use free online services like SocketXP, which provides a secure public tunnel endpoint to SSH into your Raspberry Pi from outside the home network. SocketXP provides a simple, secure, and easy way to access your home Raspberry Pi from the outside network.
Another consideration is the use of cloud-based remote access services. Many platforms provide user-friendly interfaces and enhanced security features. They may offer easier setup processes. Although this often comes with a subscription fee. These platforms often handle the complexities of port forwarding and Dynamic DNS behind the scenes.
For those seeking to build a home surveillance system, connecting to a central Raspberry Pi hub and accessing it remotely presents a practical application of these principles. The Pi can act as a central processing unit, collecting video feeds from connected cameras. Implementing a NAS (Network Attached Storage) on your Raspberry Pi lets you store and access video footage remotely. This combination offers a sophisticated and accessible solution.
If you plan to set up a NAS server with a Raspberry Pi and access it from outside the network, you'll need a Raspberry Pi (3B+ or 4) and a storage device (USB drive, external hard drive, etc.). Installing software like Samba (for file sharing) and configuring it with port forwarding will allow you to access your files from anywhere in the world. Remember to set up strong passwords and secure your network connections.
Here's a table outlining the key components and steps needed for remote access, which can be used for a CCTV system or NAS setup:
| Component | Description | Configuration | Notes |
|---|---|---|---|
| Raspberry Pi | The central computing unit. | Install and configure the operating system (Raspberry Pi OS). | Consider a Pi 3B+ or 4 for better performance. |
| Router | The gateway to your network. | Configure port forwarding for SSH, VNC, or other services. | Ensure the Raspberry Pi has a static or reserved IP address. |
| Dynamic DNS (Optional) | Provides a consistent domain name. | Sign up for a Dynamic DNS service (e.g., No-IP, DuckDNS) and configure on router or Pi. | Essential if your public IP address changes frequently. |
| SSH Access | Secure command-line interface. | Enable SSH on the Pi, use an SSH client (PuTTY, Terminal, etc.) | Use a strong password and keep SSH updated. |
| VNC or Remote Desktop (Optional) | Graphical user interface. | Install and configure a VNC server (TightVNC, RealVNC) on the Pi, use a VNC client. | Can consume more bandwidth than SSH. |
| NAS Software (Optional) | For network storage and file access. | Install and configure Samba, NFS, or other NAS software. | Consider security implications, and set up strong passwords. |
| Security | Overall system protection. | Change default passwords, keep software updated, use strong firewall rules. | Security should always be your top priority. |
When working with Raspberry Pi Pico W, you might be interested in the possibility of creating an HTML code to control its LEDs remotely. You can do this with an HTML code, which lets you enter the IP address of the Raspberry Pi Pico W from a computer on your local network to control its LEDs using buttons. In this case, your goal is to open this up to the internet by setting up appropriate port forwarding rules in the router.
For a CCTV system, you'll need the following components:
- Raspberry Pi (as a hub)
- Cameras (connected to the Raspberry Pi)
- NAS drive (for storing video footage)
To connect all these components to a central Pi hub, you can use various methods depending on your setup:
- Wired Connection: If your cameras support it, use an Ethernet connection for a more stable and secure connection.
- Wireless Connection: Using Wi-Fi, your cameras can send the video footage wirelessly to the Pi. However, this is more susceptible to interference.
- USB Connection: You can also connect USB cameras to the Raspberry Pi.
To access it while you're not at home, you'll have to configure remote access to the Pi. Remember to avoid doing any more complicated things than absolutely necessary in the beginning. The goal is to create a system that is functional and can be easily accessed.
For those new to Raspberry Pi, the vast amount of possibilities can seem daunting. However, the most important thing is to start with the basics and expand from there. Remember to secure your device, and most importantly, enjoy the process!
In conclusion, remote access to your Raspberry Pi opens a world of possibilities, transforming it from a local device to a tool accessible anywhere in the world. By following the steps outlined in this guide, you can set up remote access and unlock the full potential of your Pi, from automating home systems to monitoring remote servers. You can use the free services such as SocketXP which helps you to securely tunnel into your raspberry pi from outside your home network. The journey begins with a few configuration steps but ends with a powerful, accessible, and versatile computing platform at your fingertips.